
#RESTART EXPLORER EXE WINDOWS 10 KEYGEN#

To start, type ‘Command Prompt’ in Windows search. The same commands that you used to create the batch file can also be executed using the Command Prompt interface to restart the Windows Explorer. Restart Windows Explorer Using Command Prompt Interface Now double-click on the batch file anytime you want to restart Windows Explorer.
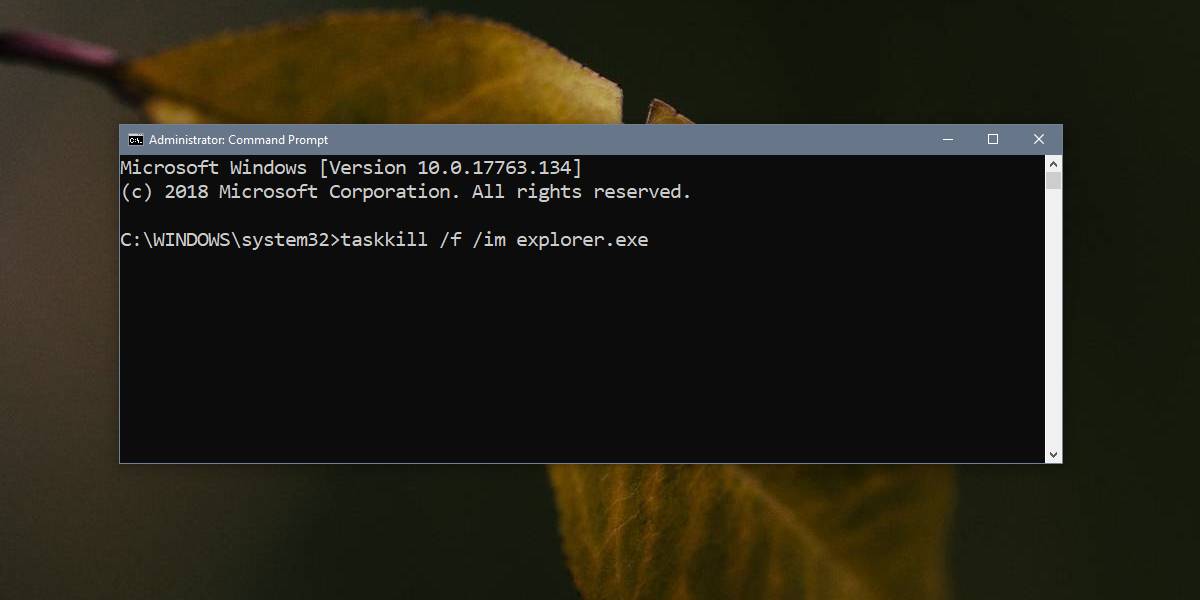
Save the batch file in any directory of your choice by clicking on the ‘Save’ button.Īfter you save it, you will notice that the file icon has been changed from a document icon to a different icon. On the ‘Save As’ window, use the text box next to ‘File name’ to assign the batch file a name that you will remember and make use to include the ‘.exe’ extension at the end of the file name without any spaces. To save this file, click on ‘File’ and then select ‘Save As…’ or you can use the keyboard shortcut, which is CTRL+ Shift+ s. In the new line, cope & paste the next command, which is: start explorer.exeĪfter you enter both commands you have to save the file and assign ‘.bat’ file extension at the end of the file name to turn this text file into an executable batch file. Once the Notepad window appears, first copy & paste the following command and then press Enter to move on to the next line. Now, open the New Text Document by double-clicking on it. Once you create the batch file to restart Windows Explorer, you can keep it and use it as a switch to restart the Windows Explorer in one click.įirst, right-click over any blank space on your desktop, select ‘New’ and then select ‘Text Document’. Batch files are simply lines of commands stored inside a text file that can be executed. If you have never come across the term ‘batch file’, do not worry.

Restart Windows Explorer by Creating a Batch File Highlight it by clicking on it once and then click on the ‘Restart’ button located on the bottom-right corner of the window. First, open up the Task Manager by searching for it in the Start Menu search and selecting it from search results.Īfter the Task Manager window appears, scroll down to the very bottom until you see ‘Windows Explorer’. The Windows Explorer can easily be restarted using the Task Manager in a few simple steps. Restart Windows Explorer using Task Manager If you are experiencing any such issues then follow this guide to know about several methods that you can use to Restart Windows Explorer on your Windows 11 computer. Restarting Windows Explorer is quick and easy and most of the time it fixes the issues without the need for a restart or complex troubleshooting. If you are facing any issues with any elements of the Windows Explorer such as the Task Bar not working or the File Explorer not responding, one easy fix is to restart the Windows Explorer process. Most, if not, all of the components of Windows GUI like the Task Manager, File Explorer or the Taskbar are dependent on Windows Explorer. Windows Explorer is essentially a background process that is the core of the graphical interface of the Windows operating system.


 0 kommentar(er)
0 kommentar(er)
